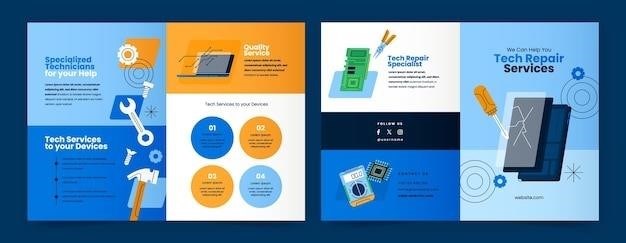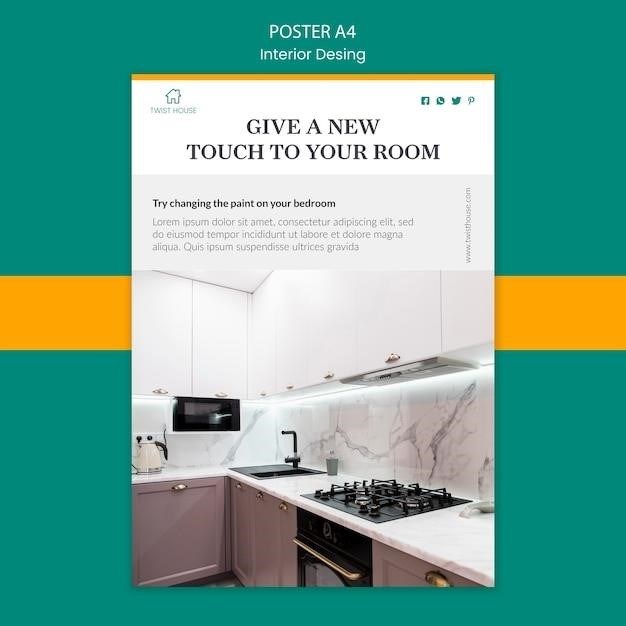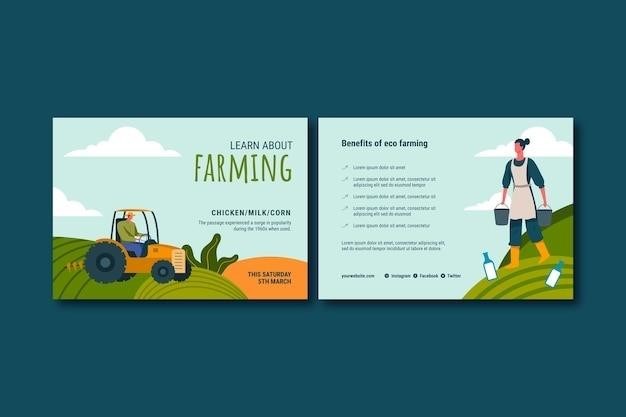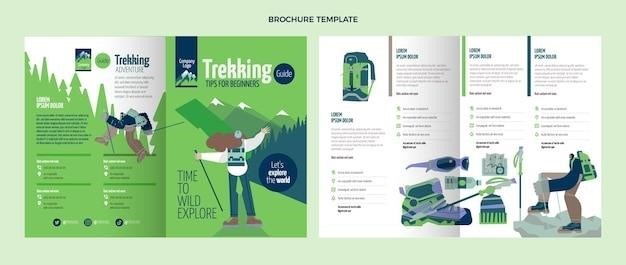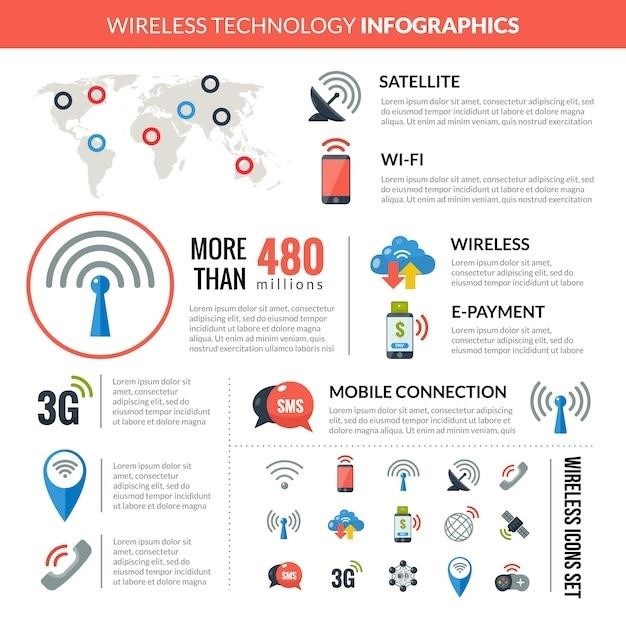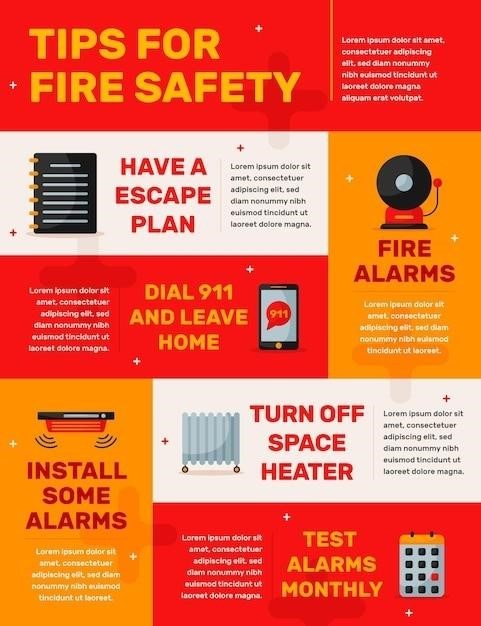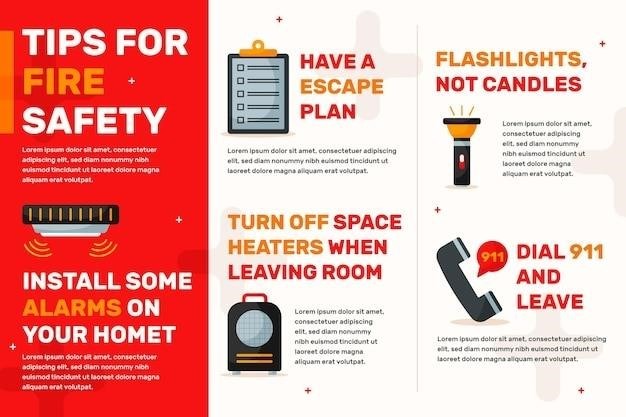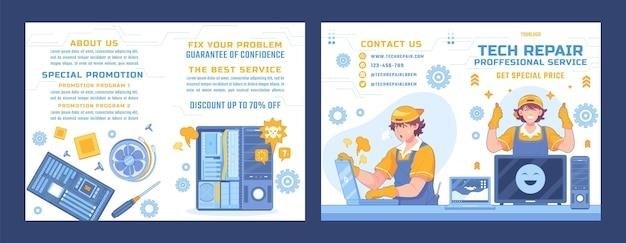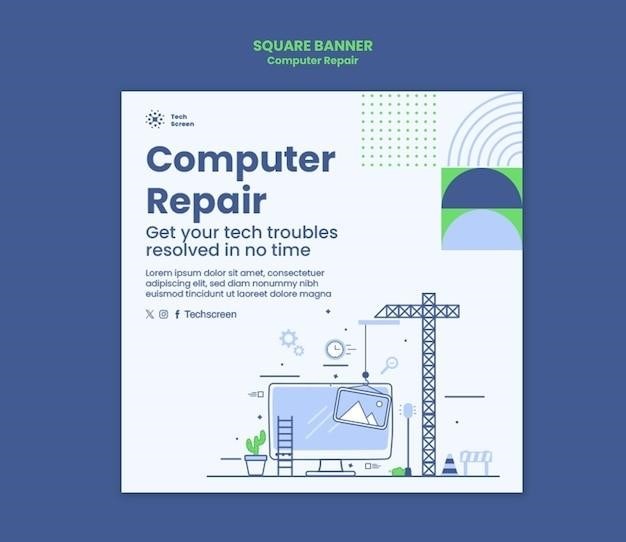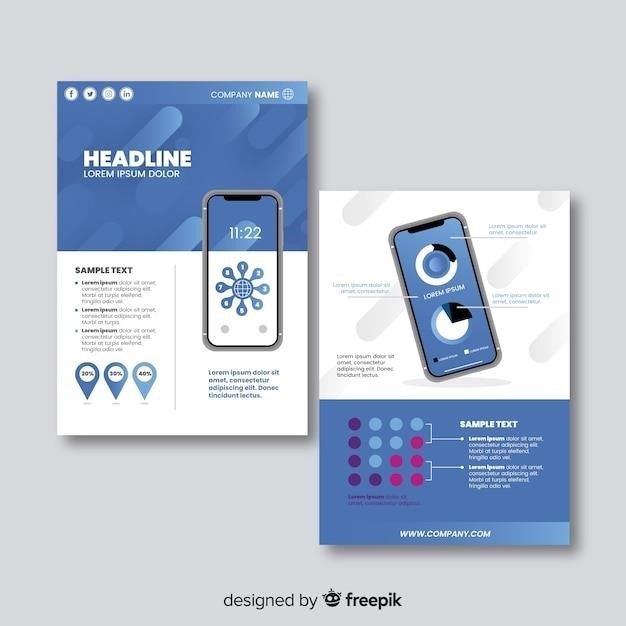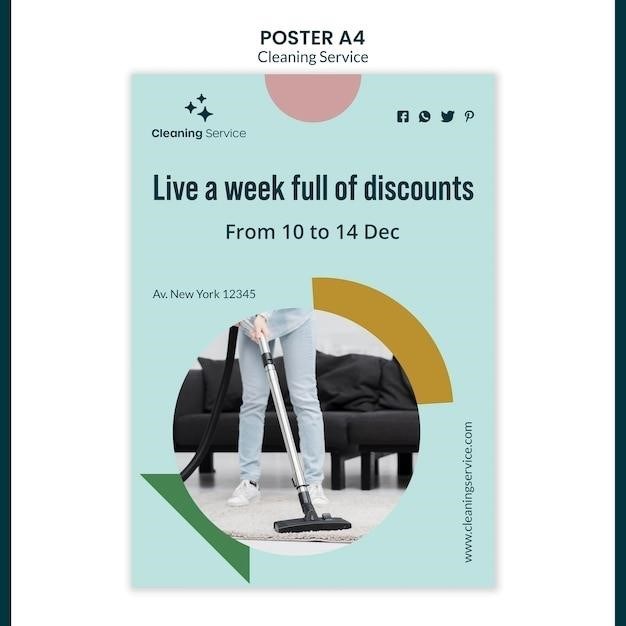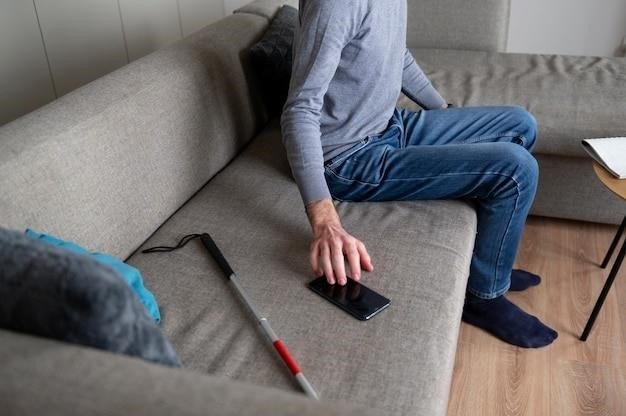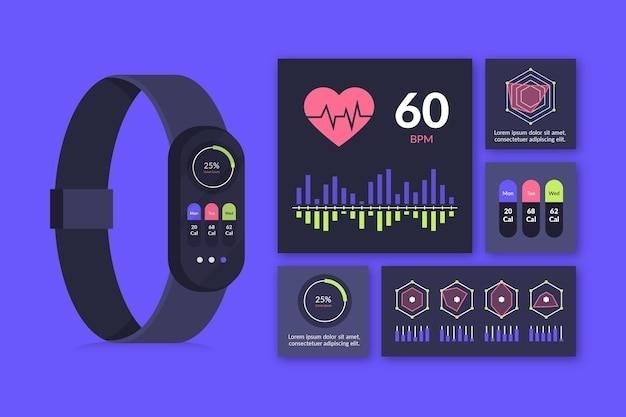Samsung DG68-00101B-01 User Manual⁚ A Comprehensive Guide
This user manual provides a comprehensive guide to using and maintaining your Samsung DG68-00101B-01 oven. It includes information on key features‚ installation‚ operation‚ troubleshooting‚ safety‚ and warranty information.
Introduction
Welcome to the world of Samsung ovens with this user manual for the DG68-00101B-01 model. This guide is your comprehensive resource for understanding and operating your new appliance. Whether you’re a seasoned cook or just starting out‚ this manual will help you unlock the full potential of your Samsung oven. From basic operation to advanced features‚ we’ll cover everything you need to know to enjoy delicious meals and effortless cooking.
This manual will walk you through the key features and benefits of your oven‚ guiding you through the installation and setup process. We’ll also explain how to use the various cooking modes‚ set temperatures and timers‚ and even utilize the self-cleaning function. If you encounter any problems‚ our troubleshooting section will help you resolve them quickly.
Safety is always paramount‚ so we’ve included important safety precautions to ensure your well-being and the longevity of your oven. Finally‚ we’ll provide warranty information and contact details for any additional support you may need. Let’s get started on your culinary journey with Samsung.
Key Features and Benefits
The Samsung DG68-00101B-01 oven is designed to make your cooking experience both enjoyable and efficient. Here are some of its key features and benefits⁚
- Multiple Cooking Modes⁚ Enjoy a variety of cooking options‚ from baking and roasting to broiling and grilling‚ with precise temperature control for optimal results.
- Easy-to-Use Interface⁚ The oven features a user-friendly interface with clear controls and a digital display‚ making it simple to select cooking modes and set temperatures and timers.
- Self-Cleaning Function⁚ Keep your oven sparkling clean with the convenient self-cleaning function‚ which helps to eliminate baked-on food residue and grease.
- Durable Construction⁚ The Samsung DG68-00101B-01 oven is built with high-quality materials to ensure long-lasting performance and reliability.
- Safety Features⁚ Your safety is a priority. The oven incorporates multiple safety features‚ including an anti-tip device to prevent accidental tipping‚ and a cool-touch door to protect against burns.
With its advanced features and user-friendly design‚ the Samsung DG68-00101B-01 oven is a perfect addition to any kitchen.
Installation and Setup
Before you begin using your Samsung DG68-00101B-01 oven‚ it’s essential to install and set it up correctly. This section will guide you through the steps to ensure a safe and functional installation.
First‚ carefully unpack the oven and inspect it for any signs of damage. Ensure all components are present and in good condition. Next‚ connect the oven to the power supply and gas line‚ following the instructions provided in the manual. Pay close attention to safety guidelines and ensure all connections are secure.
Once connected‚ set the clock and timer on the oven. This will allow you to use the oven’s automatic timing functions and ensure accurate cooking times.
After completing these steps‚ you’ll be ready to start using your new Samsung DG68-00101B-01 oven.
Unpacking and Inspecting
The first step in setting up your Samsung DG68-00101B-01 oven is carefully unpacking it. Ensure you have a clear‚ flat surface to place the oven on during unpacking. Open the packaging carefully‚ taking note of any protective materials or accessories.
Once unpacked‚ thoroughly inspect the oven for any signs of damage. Check the exterior for dents‚ scratches‚ or cracks. Examine the oven door‚ controls‚ and internal components for any defects. Ensure all parts are present and in good working order.
If you discover any damage or missing parts‚ contact Samsung customer service immediately. They will be able to assist you with a replacement or repair.
Before proceeding with the installation‚ ensure all packing materials are disposed of properly.
Connecting to Power and Gas
Connecting your Samsung DG68-00101B-01 oven to power and gas requires careful attention to safety precautions. Before starting‚ ensure the oven is disconnected from power and that the gas supply is turned off.
Locate the power cord and plug it into a properly grounded electrical outlet. The outlet should be dedicated to the oven and should have sufficient amperage to handle the oven’s power requirements.
Next‚ connect the gas line to the oven’s gas inlet. Use the appropriate fittings and ensure the connection is secure. If you are unsure about any part of the connection process‚ consult a qualified gas technician.
After connecting the gas line‚ turn on the gas supply at the main valve. Check for any gas leaks by applying a soapy water solution to the connections. If any bubbles appear‚ there is a leak‚ and you should immediately turn off the gas supply and contact a gas technician for assistance.
Setting the Clock and Timer
Setting the clock on your Samsung DG68-00101B-01 oven is essential for accurate timing of cooking functions. Locate the clock control on the oven’s control panel. Press the “Clock” button to access the clock setting mode.
Use the control knobs or buttons to adjust the time until it matches the current time. Once the correct time is set‚ press the “Clock” button again to confirm the setting.
The timer on your Samsung DG68-00101B-01 oven allows you to set a countdown timer for various purposes‚ such as reminding you when food is ready or for setting a specific cooking duration. Press the “Timer” button to activate the timer.
Use the control knobs or buttons to adjust the timer to the desired time interval. Once set‚ the timer will begin counting down. When the timer reaches zero‚ an audible alarm will sound to alert you.
Using the Oven
Your Samsung DG68-00101B-01 oven offers a range of cooking modes to suit your culinary needs. Select the desired cooking mode using the control panel. Common cooking modes include bake‚ broil‚ convection bake‚ and more.
The oven’s control panel allows you to set the desired temperature for your chosen cooking mode. Use the control knobs or buttons to adjust the temperature to your preference. The oven will heat up to the set temperature before starting the cooking process.
Once the oven is preheated and ready to cook‚ place your food on a baking sheet or in a suitable oven-safe dish. Use the control knobs or buttons to set the cooking time based on the recipe instructions.
When the cooking time is complete‚ the oven will automatically shut off‚ or an alarm may sound to indicate the food is ready. Carefully remove the food from the oven using oven mitts or pot holders to avoid burns.
Selecting Cooking Modes
Your Samsung DG68-00101B-01 oven offers a variety of cooking modes to suit your culinary needs. The control panel typically features a selection of buttons or knobs that allow you to choose the desired mode. Common cooking modes include⁚
- Bake⁚ For conventional baking of cookies‚ cakes‚ bread‚ and other baked goods.
- Broil⁚ For browning or crisping the top of food items‚ such as steaks‚ fish‚ or vegetables.
- Convection Bake⁚ Utilizes a fan to circulate hot air within the oven‚ resulting in faster and more even cooking.
- Roast⁚ For roasting meats‚ poultry‚ and vegetables.
Refer to your oven’s user manual for a complete list of available cooking modes and their specific functions.
Setting the Temperature and Time
To ensure optimal cooking results‚ setting the correct temperature and time is crucial. Your Samsung DG68-00101B-01 oven likely features a control panel with a temperature dial or buttons and a timer.
- Temperature⁚ The temperature dial or buttons allow you to select the desired cooking temperature in degrees Fahrenheit or Celsius. Refer to your recipe or the oven’s user manual for recommended temperature settings for different dishes.
- Time⁚ The timer allows you to set the cooking duration. You can choose between preset time options or manually input the desired cooking time. The oven will automatically shut off when the set time has elapsed.
Some ovens may also include a “keep warm” function that maintains a specific temperature after cooking‚ allowing you to keep food warm until serving.
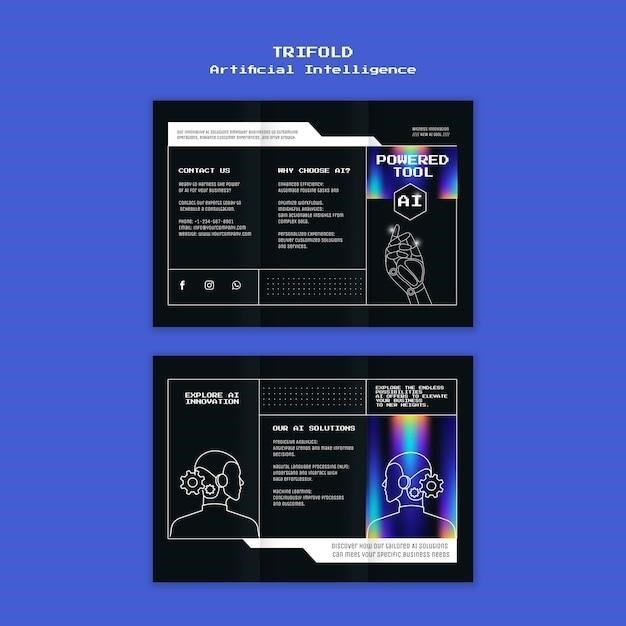
Using the Self-Cleaning Function
Your Samsung DG68-00101B-01 oven may include a self-cleaning function‚ a convenient feature that simplifies oven maintenance. This function utilizes high heat to burn away food residue and grease buildup inside the oven cavity.
- Preparation⁚ Before initiating the self-cleaning cycle‚ remove all oven racks‚ cookware‚ and loose debris from the oven. It’s also recommended to wipe down any spills or splatters with a damp cloth to prevent excessive smoke.
- Initiating the Cycle⁚ The self-cleaning cycle is typically activated through a control panel button or setting. Follow the instructions in your oven’s user manual for proper activation.
- Duration⁚ The self-cleaning cycle can take several hours‚ depending on the oven model and the amount of residue. The oven will lock during the cycle and may emit a strong odor.
Once the cycle is complete‚ allow the oven to cool completely before opening the door. You can then use a damp cloth to wipe away any remaining ash.
Troubleshooting and Maintenance
While the Samsung DG68-00101B-01 oven is designed for reliable performance‚ occasional issues may arise. This section provides guidance on troubleshooting common problems and maintaining your oven for optimal operation.
If your oven is not heating properly‚ check the power supply and ensure the oven is properly connected. Inspect the heating elements for any damage or debris buildup. If the oven is not turning on‚ verify the circuit breaker or fuse is not tripped.
For issues with the oven door‚ check if the door is properly closed and the latch is engaged. If the door is difficult to open or close‚ inspect the hinges and seal for any damage or wear.
Regular maintenance‚ such as cleaning the oven interior and replacing worn-out parts‚ can help prevent future issues and extend the life of your oven.
If you encounter problems that cannot be resolved through troubleshooting‚ consult the user manual or contact Samsung customer support for further assistance.
Common Problems and Solutions
This section addresses some common issues you might encounter with your Samsung DG68-00101B-01 oven and provides practical solutions.
One frequent problem is the oven not heating properly. This could be due to a faulty heating element‚ a broken thermostat‚ or a malfunctioning control panel. Inspect the heating elements for any damage or debris buildup. If the oven is not turning on‚ verify the circuit breaker or fuse is not tripped.
Another common issue is the oven door not closing properly. This could be caused by a damaged latch‚ a worn-out seal‚ or a misaligned door hinge. Check if the door is properly closed and the latch is engaged. If the door is difficult to open or close‚ inspect the hinges and seal for any damage or wear.
If you notice the oven making unusual noises‚ check for loose or worn-out parts. Always refer to the user manual for specific instructions on troubleshooting and maintenance.
Cleaning and Care
Regular cleaning is essential to ensure your Samsung DG68-00101B-01 oven remains in optimal working condition and maintains its appearance. Always disconnect the oven from the power source before cleaning and allow it to cool completely.
For the oven interior‚ use a mild detergent solution and a soft cloth. Avoid abrasive cleaners‚ as they can damage the oven’s enamel. To remove stubborn stains‚ you can use a baking soda paste. Apply the paste to the affected area‚ let it sit for a few minutes‚ and then scrub gently with a non-abrasive sponge. Rinse thoroughly with water.
Clean the oven door glass with a glass cleaner and a microfiber cloth. Be careful not to scratch the glass. To clean the oven racks‚ use a mild detergent solution and warm water. If necessary‚ you can soak the racks in a sink filled with warm water and detergent for a few minutes. Rinse thoroughly and dry completely before placing them back in the oven.
Always refer to the user manual for detailed cleaning instructions and recommendations for specific materials and cleaning agents.
Safety Information
Your safety is our top priority. Please read and understand the following safety information before using your Samsung DG68-00101B-01 oven. Failure to follow these instructions could result in fire‚ electric shock‚ injury‚ or damage to the oven.
Always keep children and pets away from the oven when it is in operation. Never leave the oven unattended while it is in use. Make sure the oven is turned off and cool before cleaning or performing any maintenance tasks.
Do not use the oven for purposes other than those intended. Do not modify or tamper with the oven in any way. If you have any questions or concerns about the oven’s safety‚ please consult your user manual or contact Samsung customer support.
Proper installation and maintenance are crucial for safe operation. Make sure the oven is installed according to the manufacturer’s instructions and that all connections are secure. Regularly check the oven for any signs of damage or malfunction. If you notice any issues‚ stop using the oven immediately and contact Samsung customer support for assistance.